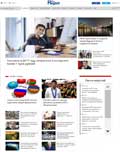Как включить и настроить WiFi на Ноутбуке

Часто пользователям, приобретавшим ноутбук или другой лэптоп, приходилось сталкиваться с проблемами при включении и настройке модуля wifi, а также подключении к сети. Хоть процедура и кажется простой, но иногда случаются разнообразные проблемы и трудности, не говоря уже о том, что потребуется провести настройку роутера, прежде чем приступать к подключению wifi к ноутбуку. В данной статье будет рассмотрено не только штатное подключение к сети, но различные варианты решения таких проблем.
Каким образом включить wi-fi на ноутбуке
Обычно, включение адаптера и подключение к сети wifi подразумевает под собой проведение от силы двух или трёх несложных операций. Каких именно, зависит от фирмы производителя и модели ноутбука. Вот несколько вариантов включения сети wifi для ноутбуков от самых крупных производителей:
- Если ноутбук от ASUS, то необходимо одновременно зажать кнопки F2 и FN.
- На Acer и дочерней Packard bell необходимо удерживайте кнопку FN и параллельно с ней нажать F3.
- Если ноутбук марки HP, то wi-fi включается при помощи сенсорной кнопки, на которой нанесено символическое изображение антенны, а на ноутбуках без неё — одновременно зажатыми FN и F12. Есть некоторые модели ноутбуков, на корпусе которых размещается обыкновенная кнопка с рисунком в виде антенны.
- Для включения wifi на моделях от Lenovo удерживаем всё ту самую FN, но в комбинации с F5. Были выпущены модели, где имеется особый переключатель для подключения к беспроводной сети.
- На ноутбуках производства Samsung для включения wi-fi нужно удерживать FN, в комбинации с F9, либо F12, что зависит от модели.
Для подключения модуля wi-fi на ноутбуках разнообразных моделей от различных производителей может быть задействована своя комбинация комбинация клавиш. Детальное описание для конкретной модели можно изучить в статье о аппаратном включении wifi на ноутбуке, либо искать пользовательское руководство, которое прилагают к каждому ноутбуку. FN - это та кнопка, которая присутствует практически на каждой модели современных ноутбуков. Задействуют её для подключения разнообразных функций и для соединения ноутбука с другими устройствами. Если же на ноутбуке данная кнопка отсутствует, значит функция по включению wifi была переложена на специальную кнопку, либо переключатель.
Если вы не смогли отыскать на клавиатуре, исследуйте торцы лэптопа, возможно там и находится переключатель. Также важно внимательно осмотреть днище вашего ноутбука. У некоторых моделей переключатель и вовсе может располагается снизу. Причем, производители делают так, что кнопка едва заметна. Она чуть ли не буквально сливается с корпусом, и ее можно сразу не рассмотреть. Кнопка может быть подписана как Wireles, либо Wlan. Если вы осуществили включение wifi нужной кнопкой или комбинацией, но при этом он не работает, значит необходимо настроить wi-fi на вашем ноутбуке.
Важно знать: отвечающие за wifi переключатели могут располагаться в самых непредсказуемых местах, в том числе и на задней крышке. Если у вас не получается нормально запустить WiFi, стоит внимательно осмотреть корпус ноутбука на предмет наличия переключателя.
Настроить wifi на ноутбуке с Windows 7
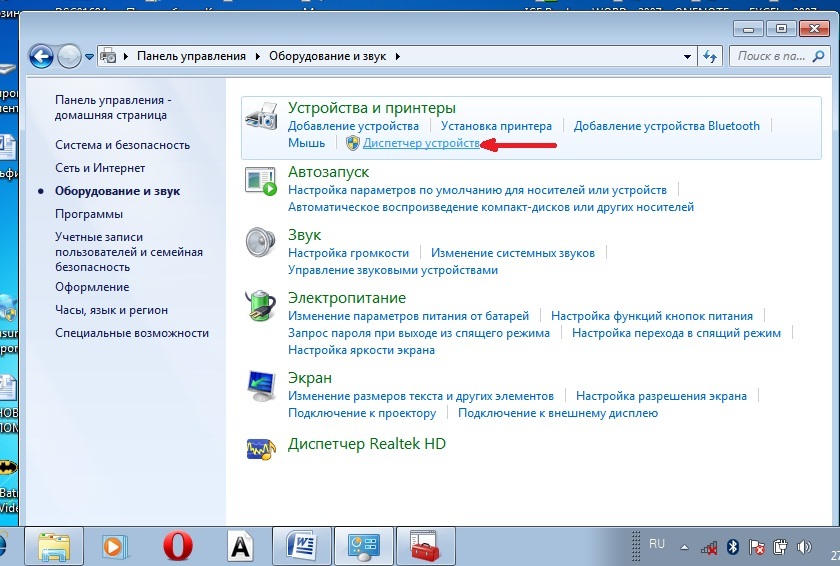
Прежде, чем настраивать wi-fi, нужно удостовериться в наличии нужных драйверов. Проверка драйвера подразумевает то, что нужно выяснить, есть ли данный драйвер вообще на ноутбуке и используется ли он в текущий момент. Для начала нужно выбрать в Панели управления пункт Диспетчер устройств, который обычно располагается внутри пункта, отвечающего за оборудование и звук.
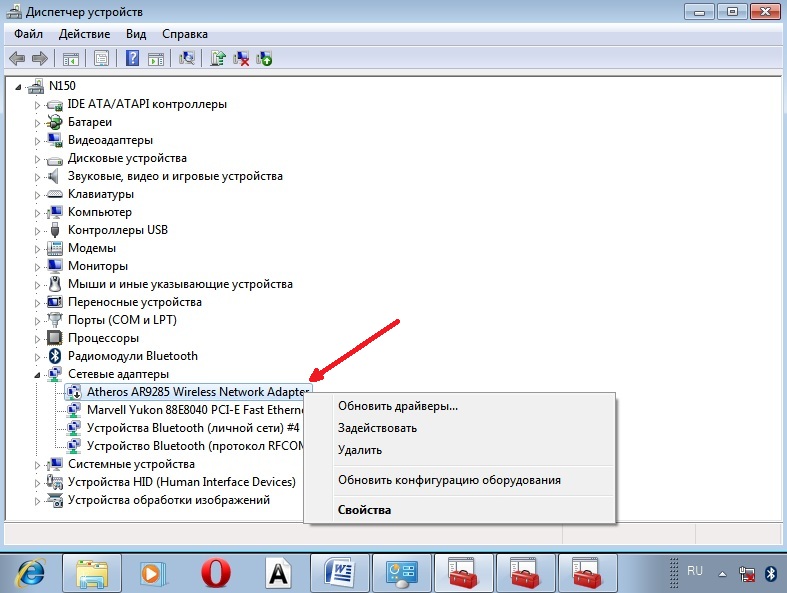
Откроется окно, в котором необходимо найти Сетевые адаптеры. В этой вкладке должно иметься два нужным нам пункта: Ethernet и Wi-Fi. В названии должно фигурировать «Wireless», намекающее на wifi.
Если записи о адаптере нет, или напротив нее имеется восклицательный знак на желтом фоне в виде значка, это говорит о проблеме с драйверами. Если записи нет, соответственно нет и драйверов, которые теперь предстоит установить с идущего в комплекте диска, либо скачать с сайта производителя ноутбука. Без драйверов wi-fi не заработает. Если запись имеется, но с стоящим рядом желтым восклицательный знаком, нужно кликнуть правой кнопкой мыши на этот пункт. В выскочившем окне выбрать «Задействовать». Причина возникших препятствий в подключении может скрываться в том, что адаптер работает в режиме экономии. Для его отключения нужно кликнуть по нему всё той же правой кнопкой, а далее Свойства – Управление электропитанием, после чего убрать галочку с пункта, разрешающего отключение адаптера для экономии энергии.
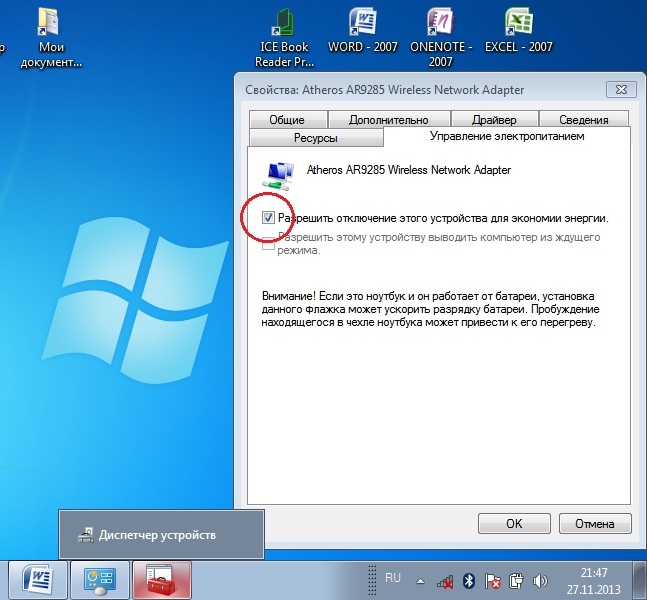
Теперь ситуация с драйвером нормализована. Включение модуля wi—fi .Для этого нужно через Панель управления зайти в Сеть и Интернет и уже оттуда зайти в Сетевые подключения. Тут находим интересующее нас сетевое подключение беспроводного типа, которое и есть адаптер wi-fi. Нужно открыть мышью диалоговое окно и выбрать функцию, отвечающую за включение.
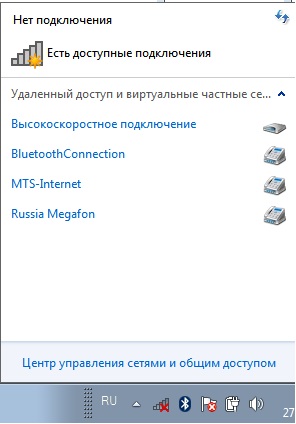
Подключение к точке доступа. Для этого нужно найти в правом нижнем углу дисплея на характерный значок wi-fi. После нажатия на него откроется окно по управлению сетями, где нужно осуществить подключение к интересующей нас сети.
Если сеть запаролена, система попросит ввести пароль, который можно узнать различными способами, если вы его не помните. Только введя необходимый пароль вы сможете отправляться в интернет-путешествие. В случае открытой сети процесс подключения автоматичен. Таким образом включение и настройка Wifi вашего ноутбука завершена. Если вы однажды уже настроили себе wi-fi, то в повторении процедуры нет нужды, так все внесенные настройки автоматически сохранятся в памяти лэптопа. Достаточно просто осуществлять подключение нужной кнопкой или комбинацией из клавиш. Важно помнить, что подключение к сети через wifi адаптер потребляет много энергии ноутбука и потому встроенная батарея будет садиться значительно быстрее, чем это обычно бывало.
Лента новостей
© 2024 MTONLINE.RU
Интернет-магазины